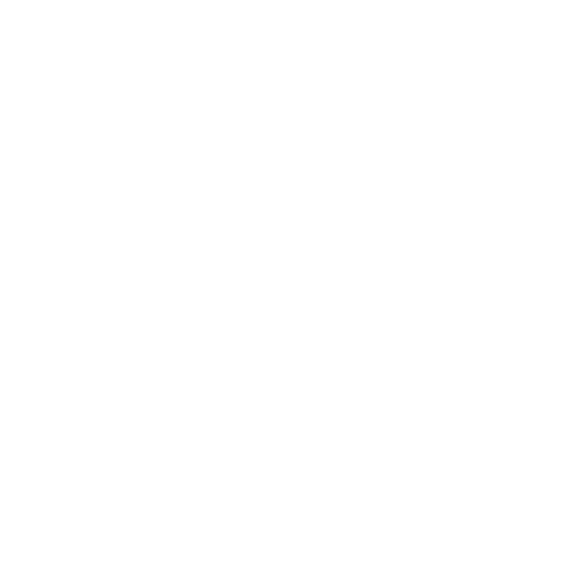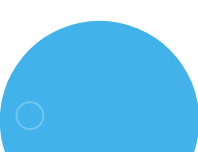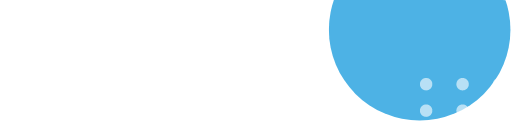CV Classified
Step-by-Step Guide for Admin: How to grant access to users
Access SharePoint Site:
- Open a web browser and navigate to your SharePoint site.
- Log in with appropriate administrative credentials.
Navigate to Site Permissions:
- In the top-right corner, click on the gear icon (Settings).
- Select “Site permissions” from the drop-down menu.
Access Advanced Permissions Settings:
- In the Site Permissions page, click on the “Advanced permissions settings” link.
- This will take you to the “Site Permissions” page, displaying the groups (Owners, Members, Visitors).
Open Visitor Group:
- In the Visitors group page, look at the top ribbon, and you will find a “New” dropdown menu.
Add a New User:
- To add a new user to the Visitors group, click on the “New” dropdown menu, which will open a pop-up window. Then, enter the “user’s details” to complete the process.
- You will typically need to provide the “user’s email address or username”.
Share User Access:
- Once you have entered the user’s details, click on the “Share” button in the pop-up window.
- The user will be added to the Visitors group with appropriate access permissions.
Instruction: How to use Classified Application
To Buy Any Products
Buy Product: Buying a product and contacting the seller is made user-friendly in our application. Here’s how you can get in touch with the seller:
- View the Product: Easily locate the product you wish to purchase by utilizing the search, filter, or sort by options within the application.
- Contact the Seller: Choose from the following communication options to connect with the seller:
- Microsoft Teams
- Outlook (Email)
- Call Option
- Select Your Preferred Communication Method: Choose your preferred method of reaching out to the seller from the option mentioned.
Use of Filter Option: Filter option enhances your experience by allowing you to refine your product search effortlessly. Follow these steps to make the most of our filter feature:
- Access the “Buy” Section: Navigate to the “Buy” section.
- Click on the “Filter” Button: In the top right corner of the page, locate and click on the “Filter” button to view the filter drop down.
- Category Filter: Choose the product category from the provided list.
- Price Range Filter: Set a minimum and maximum price range to filter products falling within your desired price bracket.
- Apply the Filters: After selecting the desired filter criteria, click on the “Apply” button
Sort By Option: To customize your search of displayed items. Follow these steps to make the most of this feature:
- Locate the Sort By Option: Look for the Sort By dropdown or button usually.
- Select Sorting Criteria:
- Newest
- Price – Low to High
- Price – High to Low
- Apply the Sorting Option: After selecting the desired sorting criteria, click on “Apply” to view the product listing accordingly.
Share Product with Other Users: Sharing a product with other users is simple and straightforward. Here’s how to do it:
- Choose the “product” you find interesting and want to share.
- Click on the “Share” button.
- Select the application or platform through which you want to share the product with other users.
- After clicking the “Share” button, a link will be generated. You can use this link to easily share the product with others through your chosen platform.
To Sell Products
Add Product Details: To add new products to the application to make them available for purchase, follow these steps:
- Navigate to the “Sell” section.
- Click on “Add New Product.”
- Enter the product details, including name, description, price, images (Minimum 3 Images), and other relevant information.
- Click “Submit” to add the product to the system.
Update Product Details or Status: To make changes to the description, price, other information or Product Status: Active, In – Active or Sold of any existing listed products, follow these steps:
- Navigate to the “Sell” section.
- Find the products in the “My Products” section that require updating and click on them.
- Modify the necessary details, such as price, description, images or Product Status: Active, in – Active or Sold,
- Click “submit” to update the product information or Status.
Deleting Product Details: To delete a product from the application, follow these instructions:
- Go to the “Sell” section.
- Locate the product you wish to delete in the “My Products” section and click on the edit button.
- Select the “delete” button to remove the product from the list.
- Confirm the deletion by responding to the popup message.
Note: The following regarding performing actions like adding, deleting, or changing in product details:
- As a regular user, if you initiate any of these actions, you will need to wait for an approval request by the admin.
- Conversely, if the same actions are performed by an admin, the process will be directly approved without any waiting period.
Need help with our solutions? Reach us at: support@thecodevision.com.
Explore CV Classified & other applications developed by Codevision Technologies from the links provided below:
- Get CV Classified: Click here to access CV Classified
- Explore Our Suite of Applications: View all our apps
FEATURES
CV ClassifiedFeatures Listing |
BASIC(Free) |
PRO(Paid) Highly Recommended! |
|---|---|---|
| GET NOW | GET NOW | |
| Buying & Selling | Standard Product listing & purchasing capabilities | Unlimited Product listings & purchases |
| Search & Filter | Basic search filters by Category & Seller Name | Advanced search options including Location & Category filters |
| Multilingual Support | ||
| Customize Phone Number | ||
| Theme Configuration Primary colors & Logo | ||
| Geography & Location Filters | ||
| Category & Geography Configuration from Front end | ||
| Geography Option & Location-Based Filters | ||
| Admin approval for Product listing & Updates | ||
| Product Sharing | ||
| Form & Field Configuration | Supports default settings option | Forms & fields get customization with hide /show options |
| Priority Support | Standard Customer Support | Priority Customer Support |