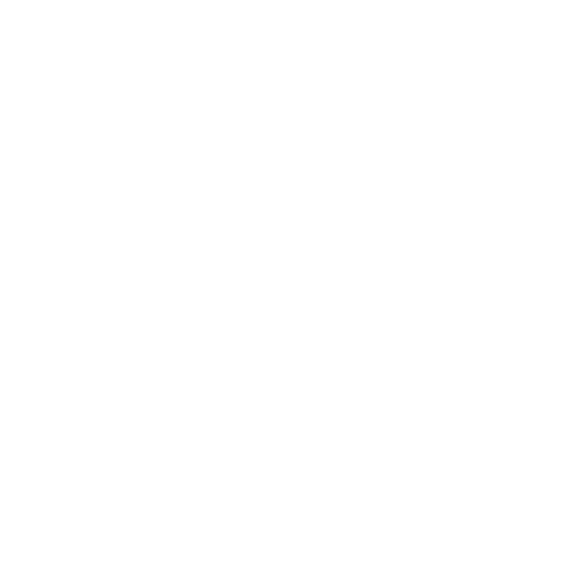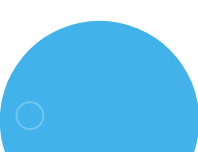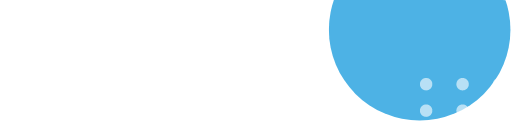Installation Guide for CV Form Builder
Step 1: Install the CV Form Builder
- Access Your SharePoint Site:
- Navigate to your SharePoint site where you want to install the CV Form Builder.
- Create a Site Page:
- Go to the site contents and create a new site page. This page will host the CV Form Builder Web Part.
- Integrate the CV Form Builder Web Part:
- Edit the newly created site page.
- Click the + button to add a Web Part.
- Select the CV Form Builder Web Part.
- Add the Web Part to the page and save your changes.
Step 2: Deployment and Initial Setup
- Complete Deployment:
Ensure the deployment process is completed successfully. Once done, the application will automatically set up the necessary components:
- Lists: Required lists will be created to store form data.
- Configuration Data: The application will set up the configuration data necessary for the form customization.
- Administrative Site Group: An administrative group will be established, and the user who installed the application will be automatically added as a member.
Step 3: Configuring the Form
- Access Web Part Properties:
- Go to the site page where the CV Form Builder Web Part is added.
- To configure the form, click on the ‘Edit Web Part’ icon and select the list items from the dropdown menu.
- Select a List:
- In the Web Part properties, you will get option to select a list from your SharePoint site.
- Select the desired list from the dropdown menu for which you want to create a custom form.
- Customize Form Fields:
- The side panel will display a list of columns available in the selected list.
- Customize the form by selecting which fields you want to display.
Next to the list of columns, you will find two additional columns named “Required” and “Is Visible“.
- Required: Check the boxes next to the fields you want to select as required.
- Is Visible: Check the boxes next to the fields to make them visible in the form.
Step 4: Submit Configuration and Use the Form
- Submit the Configuration:
- After customizing the form fields, submit the configuration through the side panel.
- The form layout and required fields will be saved and applied to the Web Part.
- Fill in the Form:
- Once the configuration is saved, the customized form will be displayed on the site page.
- Users can now fill in the form directly on the page.
- Data Storage:
- Upon form submission, the entered details will be stored in the selected SharePoint list.
Need help with our solutions? Reach us at: support@thecodevision.com.
Explore CV Vendors & other applications developed by Codevision Technologies from the links provided below:
- Get CV Forms Builder: Click here to access CV Forms Builder
- Explore Our Suite of Applications: View all our apps